
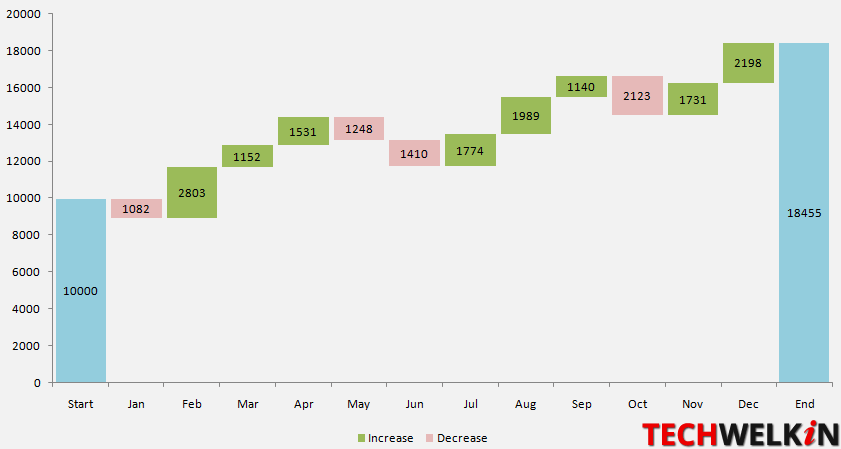
You can drag the handles on the left and right sides to increase or decrease the width of the chart. You can drag the handles on the top and bottom of the chart to increase or decrease the height of the chart. When you click a chart, handles appear on the right and left sides, the top and bottom, and the corners of the chart.
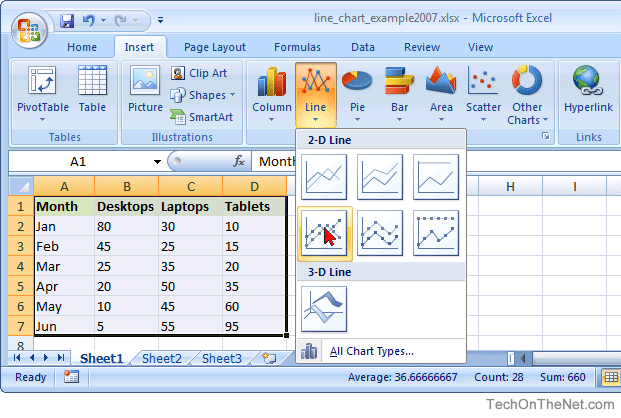 Click the More button in the Chart Styles group. They are numbered from left to right, starting with 1, which is located in the upper-left corner. Excel 2007 has several predefined styles that you can use. You can use a style to change the color and format of your chart. Excel changes the data in your chart.Ī style is a set of formatting options. Click the Switch Row/Column button in the Data group. When you applied layout 5, Excel created label areas for a title and for the vertical axis. You use labels to give your chart a title or to label your axes. When you apply a layout, Excel may create areas where you can insert labels. Click the Quick Layout button in the Chart Layout group. Excel provides several layouts from which you can choose. For example, the layout you choose determines whether your chart displays a title, where the title displays, whether your chart has a legend, where the legend displays, whether the chart has axis labels and so on. You can determine what your chart displays by choosing a layout. You can use these tabs to customize your chart. The tabs become available when you create a new chart or when you click on a chart. Called Chart Tools, there are three chart context tabs: Design, Layout, and Format. Excel creates a Clustered Column chart and the Chart Tools context tabs appear.Ĭontext tabs are tabs that only appear when you need them. Click the Clustered Column chart sub-type. A list of column chart sub-types types appears. Click the Column button in the Charts group. You must select all the cells containing the data you want in your chart. To create the column chart shown above, start by creating the worksheet below exactly as shown.Īfter you have created the worksheet, you are ready to create your chart. As you roll your mouse pointer over each option, Excel supplies a brief description of each chart sub-type. There are further sub-types within each of these categories. For example, after you choose Column Chart, you can choose to have your chart represented as a two-dimensional chart, a three-dimensional chart, a cylinder chart, a cone chart, or a pyramid chart. After you choose a chart type, such as column, line, or bar, you choose a chart sub-type. You select a chart type by choosing an option from the Insert tab's Chart group.
Click the More button in the Chart Styles group. They are numbered from left to right, starting with 1, which is located in the upper-left corner. Excel 2007 has several predefined styles that you can use. You can use a style to change the color and format of your chart. Excel changes the data in your chart.Ī style is a set of formatting options. Click the Switch Row/Column button in the Data group. When you applied layout 5, Excel created label areas for a title and for the vertical axis. You use labels to give your chart a title or to label your axes. When you apply a layout, Excel may create areas where you can insert labels. Click the Quick Layout button in the Chart Layout group. Excel provides several layouts from which you can choose. For example, the layout you choose determines whether your chart displays a title, where the title displays, whether your chart has a legend, where the legend displays, whether the chart has axis labels and so on. You can determine what your chart displays by choosing a layout. You can use these tabs to customize your chart. The tabs become available when you create a new chart or when you click on a chart. Called Chart Tools, there are three chart context tabs: Design, Layout, and Format. Excel creates a Clustered Column chart and the Chart Tools context tabs appear.Ĭontext tabs are tabs that only appear when you need them. Click the Clustered Column chart sub-type. A list of column chart sub-types types appears. Click the Column button in the Charts group. You must select all the cells containing the data you want in your chart. To create the column chart shown above, start by creating the worksheet below exactly as shown.Īfter you have created the worksheet, you are ready to create your chart. As you roll your mouse pointer over each option, Excel supplies a brief description of each chart sub-type. There are further sub-types within each of these categories. For example, after you choose Column Chart, you can choose to have your chart represented as a two-dimensional chart, a three-dimensional chart, a cylinder chart, a cone chart, or a pyramid chart. After you choose a chart type, such as column, line, or bar, you choose a chart sub-type. You select a chart type by choosing an option from the Insert tab's Chart group. 
As you change your data, your chart will automatically update. The basic procedure for creating a chart is the same no matter what type of chart you choose. On the Insert tab, you can choose from a variety of chart types, including column, line, pie, bar, area, and scatter. In Microsoft Excel, you can represent numbers in a chart.


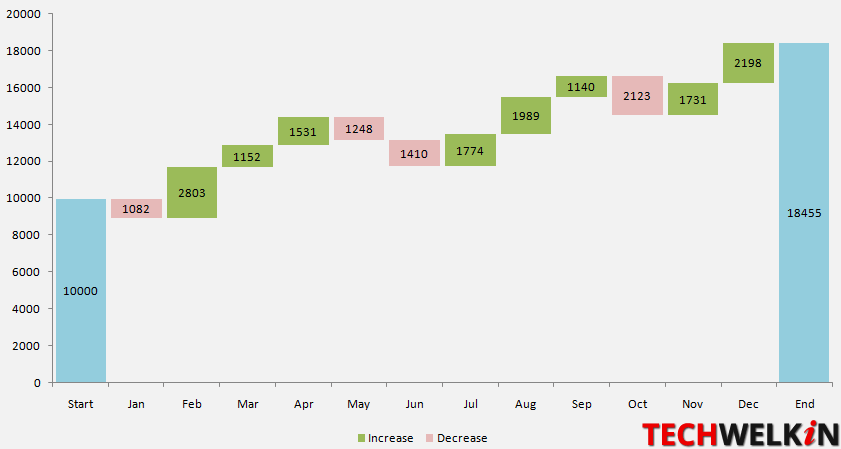
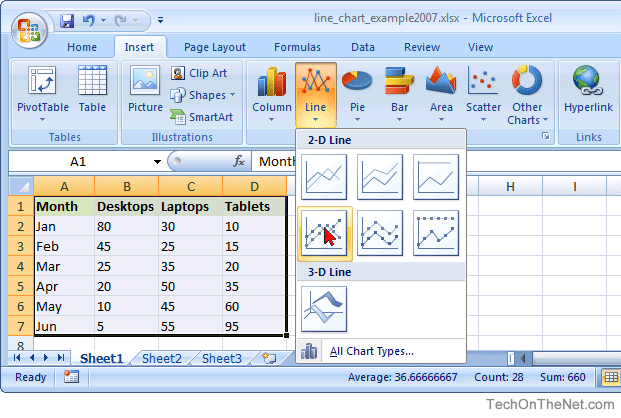



 0 kommentar(er)
0 kommentar(er)
