
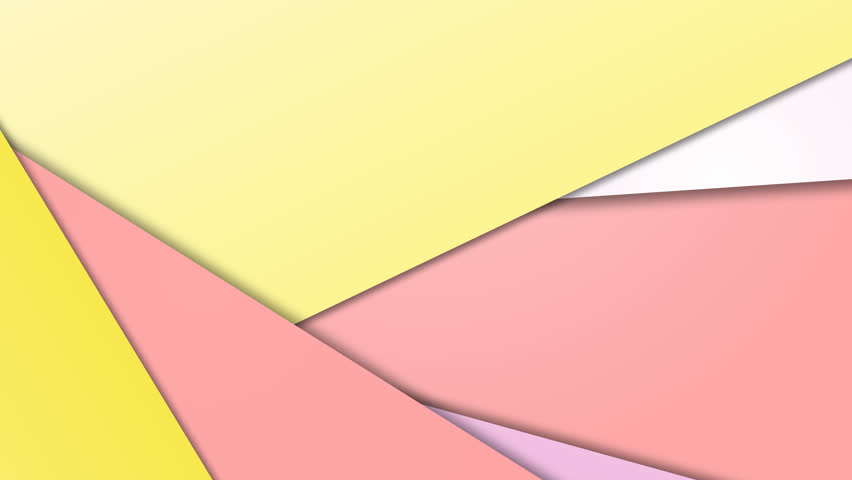
- #Material design animation update#
- #Material design animation for android#
- #Material design animation android#
- #Material design animation code#
Google describes RecyclerView as “a flexible view for providing a limited window into a large data set.” In this section, you’re going to demonstrate this by switching the view from a list to a custom grid that uses the same data source which supplies the user’s locations. You can use RecyclerView as a replacement for ListView, but it’s much more versatile than that. To give your users a window into all the cool places they might go, you need a view. It’s a subtle change, but like every trip on your travel wishlist, upgrading this design begins with a single step! Using RecyclerView and CardView

For android:displayOptions, you pass disableHome to accommodate the screen layouts in this sample app.īuild and run, and you’ll see the new color scheme in the app.
#Material design animation code#
In the code above, you also alter the color of the navigation bar. Add the following items inside the theme automatically applies colorPrimary to the action bar, colorPrimaryDark to the status bar and colorAccent to UI widgets like text fields and checkboxes.

Open style.xml under the res/values directory.
#Material design animation update#
With the dependencies declared, it’s time to begin incorporating Material Design into your app! Setting Up the Themeīefore doing anything else, you will update the theme. The first few of the added dependencies are Google-provided APIs, but the final one, Picasso, is a fantastic image downloading and caching library provided by the good folks at Square. Here you’re simply declaring the dependencies that you’ll use throughout the rest of the tutorial. Implementation ':picasso:2.5.2'ĪndroidTestImplementation ':runner:1.0.2'ĪndroidTestImplementation '.espresso:espresso-core:3.0.2' Implementation ":kotlin-stdlib-jdk7:$kotlin_version" Implementation fileTree(include:, dir: 'libs') Open adle for the app module and add RecyclerView, CardView, Palette, and Picasso to your dependencies: Right now, the world is empty! You’re going to add material components to this existing project, including dynamic views, color schemes and animations that will truly complement the beauty of the photos in your dataset. Users will see a grid of pictures from locations around the world, and be able to tap each picture to add notes about what to do and see.īuild and run the starter project, and you should see a screen with the most basic of interfaces: Travel Wishlist will be a very simple app. Then select the downloaded project and click Open:
#Material design animation android#
To import the starter project, first select Open an existing Android Studio project from the Welcome to Android Studio window: To follow along with this tutorial, you’ll need to use Android Studio 3.3.2 or later and Kotlin 1.3.20.ĭownload the starter project by clicking the Download Materials button at the top or bottom of this tutorial, then fire up Android Studio. If you’re completely new to Android, you might want to go through our Beginning Android Development series and Kotlin Introduction first. This tutorial assumes you have a basic familiarity with Android programming including Kotlin, XML, Android Studio and Gradle.
#Material design animation for android#
Google has described it as an interface that incorporates “tactile surfaces, bold graphic design, and fluid motion to create beautiful, intuitive experiences.” Material design is the “user experience philosophy” for Android apps! Google’s material design brings with it exciting ways to delight your users with a visually appealing Android app. The original tutorial was written by Megha Bambra.

Update Note: This tutorial has been updated to Kotlin by Aaqib Hussain.


 0 kommentar(er)
0 kommentar(er)
